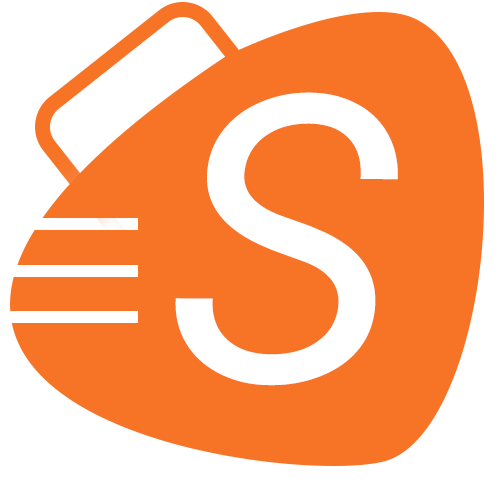หากคุณกำลังรู้สึกว่า Windows 10 ของคุณ “เฉื่อย” โปรดอ่านต่อ เพื่อขอคำแนะนำและเคล็ดลับ เพื่อเพิ่มความเร็วให้กับระบบปฏิบัติการของคุณ
มันอาจจะเป็นหนึ่งในระบบปฏิบัติการที่เร็วที่สุด แต่เมื่อมาถึงช่วงเวลาหนึ่ง Windows 10 ของคุณก็อาจจะถึงคราวซบเซาได้เช่นกัน หลังจากที่คุณได้ใช้มันมาเป็นเวลานาน นี่ไม่ใช่เพียงแค่ปัญหาที่เกิดขึ้นกับ Windows แต่มันคือความจริงของชีวิต เช่นเดียวกับคอมพิวเตอร์หลายๆ เครื่อง ที่อาจจะเริ่มทำงานช้าลงในช่วงบั้นปลายของพวกมัน ซึ่งมันเองก็คงไม่ต่างกันกับคุณ
มันเป็นหนึ่งในความผิดหวังครั้งใหญ่ของชีวิตที่ทันสมัย ไม่ว่าจะเป็น Buffering circles ที่แสดงสถานะขณะรอโหลด, หน้าเว็บโหลดช้า, หน้าจอค้าง กับปัญหาเหล่านี้ เราไม่มีเวลาพอที่จะนั่งรอให้ซอฟต์แวร์และอินเทอร์เฟซไล่ตามกัน โดยเฉพาะอย่างยิ่งถ้ามันเป็นเรื่องที่เกี่ยวข้องกับงานสำคัญ
หนึ่งในสาเหตุที่ใหญ่ที่สุดที่ทำให้คอมพิวเตอร์ของคุณช้า นั่นก็คือ Bloatware ซึ่งเป็นโปรแกรมที่ติดมากับเครื่องตอนซื้อมาใหม่ๆ ทำให้เครื่องพีซีของคุณต้องแบกรับภาระที่เต็มไปด้วยไฟล์, แอพพลิเคชั่น และโปรแกรมต่างๆ ที่มากจนเกินไป บ่อยครั้งที่ไฟล์เหล่านี้เป็นไฟล์เก่าที่คุณไม่ได้ใช้ หรือส่วนขยายที่คุณไม่ต้องการมันอีกต่อไป ซึ่งนานวันเข้ามันก็อาจจะก่อให้เกิดการขัดขวางการทำงานของระบบ และปล้นพื้นที่จัดเก็บข้อมูลของคุณ ในที่สุด
วิธีที่ดีที่สุดที่จะทำให้คุณสามารถมองเห็นภาพได้ชัดเจนก็คือ ให้นึกถึง PC ที่ทำหน้าที่เป็นรถบรรทุกที่กำลังขับขึ้นเขา หากคุณเติมเต็มไปด้วยผู้คนและบรรทุกสิ่งของต่างๆ มากมาย คุณก็จะต้องเดินทางขึ้นเขาได้อย่างช้าๆ บ่อยครั้งที่เราพบว่า Bloatware ถูกติดตั้งมาล่วงหน้า เช่น เกมส์ที่มีความซับซ้อนต่างๆ หรือซอฟต์แวร์ทดลองใช้ (Trial Software) ที่ไม่มีความหมายอะไรเลยสำหรับคุณ
แต่นี่ไม่ใช่จุดสิ้นสุดของความสัมพันธ์ระหว่างคุณกับ Windows 10 มันเป็นเพียงเรื่องของการทำความสะอาดที่ อาจจะถึงเวลาที่ต้องลงมือทำบ้างก็เท่านั้น ที่ข้อความด้านล่างนี้ เรามีเคล็ดลับดีๆ มาแนะนำ ซึ่งมันจะช่วยขจัดความยุ่งเหยิงบนเดสก์ท็อปของคุณและยังช่วยเพิ่มพื้นที่จัดเก็บข้อมูลของคุณได้อีกด้วย ตามมาดูกัน
นี่คือวิธีที่คุณสามารถทดลองทำเพื่อเพิ่มความเร็วให้กับ Windows 10 บนคอมพิวเตอร์ของคุณ
วิธีที่จะช่วยให้การล็อกอินเข้าสู่ระบบ Windows 10 ได้เร็วขึ้น
หากคุณได้ทำการตั้งค่าเครื่องของคุณเพื่อขอรหัสผ่านทุกครั้งที่มีการลงชื่อเข้าใช้คอมพิวเตอร์ คุณสามารถที่จะข้ามกระบวนการนี้ไปได้ ตราบใดที่คุณใช้คอมพิวเตอร์ของคุณในที่ที่ปลอดภัยเสมอ โดยรวมถึงสถานที่ที่ปลอดภัยบนเครือข่ายที่ปลอดภัยด้วยเช่นกัน
คุณอาจพบว่า มันช่วยให้คุณสามารถประหยัดเวลาได้เพียงไม่กี่วินาทีในการพิมพ์รหัสผ่านและกดปุ่มเพื่อส่งรหัสกลับไป แต่ถ้าเป็นช่วงเวลาที่คุณจะต้องทำการบูตเครื่องใหม่ทุกครั้งที่คอมพิวเตอร์ของคุณเข้าสู่โหมดสลีป (Sleep Mode) มันก็อาจจะช่วยให้ประสบการณ์การทำงานของคุณราบรื่นขึ้นมาบ้างไม่มากก็น้อย
แน่นอนว่ารหัสผ่านนั้นย่อมมีความสำคัญต่อการรักษาความปลอดภัย ดังนั้นหากคุณเก็บข้อมูลที่เป็นความลับไว้บนพีซีของคุณ หรือพกมันติดตัวไปไหนมาไหนด้วยตลอด หรือใช้มันในร้านกาแฟ หรือแม้แต่ในที่ทำงาน คุณอาจจำเป็นที่จะต้องใช้รหัสผ่านที่ว่านั่น แต่ถ้าไม่ใช่กรณีใดๆ ที่กล่าวมานั้น คุณสามารถยกเลิกการเลือกในช่องที่ต้องการให้คุณป้อนชื่อผู้ใช้และรหัสผ่านเพื่อทำการเข้าสู่ระบบ จากนั้นให้คลิกไปที่ Apply, ยืนยันรหัสผ่านของคุณ และหลังจากนั้น Windows จะไม่ร้องขออะไรจากคุณอีก อย่างไรก็ตาม แม้ว่าจะเป็นบ้านของคุณเองมันก็อาจจะยังไม่ใช่สภาพแวดล้อมที่ปลอดภัยที่สุด เพราะใครๆ ก็สามารถถูกโจรกรรมได้
หากคุณตัดสินใจปิดการใช้งานรหัสผ่านของคุณ นั่นก็หมายความว่า ใครๆ สามารถที่จะเปิดและเข้าใช้งาน Windows 10 บนเครื่องพีซีของคุณได้ ดั้งนั้น การตัดสินใจทำเช่นนี้จึงเป็นเรื่องใหญ่สำหรับแล็ปท็อปแบบพกพา (Portable Laptops) แต่สำหรับเดสก์ท็อป (Desktop) นั้น น่าจะปลอดภัยจากความเสี่ยงมากกว่า
วิธีการสั่ง Shut down เครื่อง Windows 10 ให้เร็วขึ้น
หากคุณต้องการปิดเครื่องคอมพิวเตอร์หลังจากที่ทำงานหนักมาทั้งวัน ซึ่งคุณจะรู้ว่ากระบวนการต่อจากนั้นยังคงต้องมีการคลิกถึงสามครั้ง หากต้องการเพิ่มความเร็วในขั้นตอนนี้ คุณสามารถใช้วิธีการสร้าง Shortcut ง่ายๆ เพียงแค่คลิกขวาที่ใดก็ได้บนพื้นที่ว่างบนหน้าจอ Desktop คลิกไปที่ NEW กดเลือก Shortcut จากนั้นในส่วนของช่องว่างที่ให้ใส่ข้องมูลตรง Location ให้พิมพ์ข้อความตามนี้ %windir%System32shutdown.exe /s /t 0
จากนั้นให้คลิกไปที่ Next เป็นอันเสร็จสิ้นขั้นตอน และต่อจากนี้ไปทุกครั้งที่คุณคลิกไปที่ Shortcut พีซีของคุณก็จะปิดการทำงานลงทันที
วิธีปิดการใช้งานโปรแกรมเริ่มต้น (Startup programs) ใน Windows 10
Windows แทบทุกเวอร์ชั่นจะอนุญาตให้คุณสามารถปิดการใช้งานในส่วนของโปรแกรม เริ่มต้นได้ และ Windows 10 ก็ทำได้เช่นกัน ซึ่งการหยุดบางโปรแกรมไม่ให้เริ่มต้นทำงานจะทำให้ระบบปฏิบัติการเร็วยิ่งขึ้น
ในการค้นหาออปชั่นนี้ให้คลิกขวาที่ทาสก์บาร์ (Taskbar) แล้วเลือกตัวจัดการงาน (Task Manager) และจากนั้นให้คลิกที่แท็บ Startup คุณสามารถปิดการใช้งานโปรแกรมที่คุณไม่ต้องการเริ่มต้นได้ในขั้นตอนนี้
กำจัด Bloatware ออกจาก Windows 10 เพื่อการใช้งานที่เร็วขึ้น
ดูเหมือนว่าจะไม่มีใครชื่นชอบ Bloatware (ยกเว้นผู้ผลิตพีซี) แต่นั่นก็ไม่ได้หมายความว่ามันจะส่งผลให้ระบบของคุณมีราคาที่ถูกกว่าแบบที่มี Bloatware ติดตั้งมาด้วย อย่างไรก็ตาม คุณสามารถลบโปรแกรมที่ติดตั้งมากับคอมพิวเตอร์ (Crapware) เหล่านี้ได้ ซึ่งส่วนใหญ่แล้วจะเป็นโปรแกรมต่างๆ, เครื่องมือสำรองข้อมูล (Backup Tool) จากผู้ผลิตหรือโปรแกรมที่เป็นประโยชน์อื่นๆ ที่คุณไม่จำเป็นต้องใช้ เช่น Disc Burning Software
คุณอาจสงสัยว่า แล้วเหตุใดที่โปรแกรมอย่าง PC Decrapifier และ CCleaner จึงทำงานอย่างหนักเพื่อที่จะกำจัด Bloatware ในกรณีที่คุณมีคอมพิวเตอร์ใหม่ (แต่เต็มไปด้วย Bloatware) ดังนั้น วิธีการติดตั้ง Windows 10 ใหม่ แบบ Clean Install อาจเป็นวิธีที่ดีที่สุดในการล้างซอฟต์แวร์ที่ไม่จำเป็นที่ขัดขวางระบบของคุณอยู่
ปรับแต่ง Start Menu บน Windows 10 และหน้าต่างอื่นๆ เพื่อการใช้งานที่คล่องตัวมากขึ้น
Start Menu ใหม่ล่าสุดของ Windows 10 อาจจะปรากฏขึ้นบนจอช้ากว่าถ้าเป็นเครื่องรุ่นเก่า นี่อาจเป็นเพราะว่าการทำให้สิ่งนี้ปรากฏในรูปแบบที่หวือหวานั้นค่อนข้างที่จะสิ้นเปลืองพลังในการประมวลผล หากคุณต้องการปิดการใช้งานคุณสมบัติภาพเคลื่อนไหวนี้ แนะนำให้ไปที่ Systems Properties (พิมพ์ข้อความ sysdm.cpl ลงในช่องค้นหา แล้วกด Enter จากนั้นคลิกไปที่ไอคอน System)
คลิกไปที่แท็บ Advanced จากนั้นคลิกที่ปุ่ม Settings ในส่วนที่เป็น Performance ยกเลิกการเลือกในช่องของ Animate windows when minimizing and maximizing จากนั้นให้คลิกที่ปุ่ม Apply
สิ่งนี้ไม่เพียงแต่จะช่วยเร่งความเร็วให้กับ Start Menu เท่านั้น แต่ยังรวมถึงหน้าต่าง (Windows) อื่นๆ ทั้งหมดที่จะปรากฏบนเดสก์ท็อปของคุณ
ถ้าคุณต้องการที่จะเร่งความเร็วให้กับ Windows 10 จริงๆ คุณสามารถปิดการใช้งานในส่วนที่เป็นเอฟเฟ็กต์ภาพ (Visual Effects) ทั้งหมด เพียงคลิกที่ปุ่มตัวเลือกถัดไป ในช่องตัวเลือกของ Adjust for best performance
เพิ่มความเร็วให้กับ Windows 10 ด้วยการเปิด Fast Startup
ในส่วนของ Windows 10 นั้น จะมีโหมด Hybrid Startup ใหม่ ที่จะช่วยร่นระยะเวลาในการบูตเครื่องให้กับผู้ใช้งาน ซึ่งเป็นคุณสมบัติที่จะช่วยให้ Windows สามารถเริ่มต้นทำงาน (Startup) ได้ในเวลาที่เร็วขึ้น โดยหลักการทำงานของมันก็คือ เมื่อคุณทำการปิดเครื่อง Windows ก็จะทำการบันทึกข้อมูลลงไปในไฟล์ที่ชื่อว่า Hiberfile และเมื่อทำการเปิดเครื่องในครั้งถัดไป Windows ก็จะทำการโหลดข้อมูลจากไฟล์ดังกล่าว จึงทำให้การบูตทำได้เร็วขึ้น
เมื่อต้องการเปิดใช้งานฟังก์ชั่นนี้ ให้คลิกที่ปุ่ม Start และให้พิมพ์ข้อความ “Control Panel” จากนั้นกด Enter ในหน้าของ Control panel ให้คลิกไปที่ Hardware and Sound ซึ่งหน้าใหม่ควรจะปรากฏขึ้นมา แล้วคลิกไปที่ Change what the power buttons do จากนั้นให้คลิกที่ Change settings that are currently unavailable และในขั้นตอนสุดท้ายนี้ ให้ทำเครื่องหมายในช่องที่ระบุว่า Turn on fast startup ก็เป็นอันเสร็จสิ้นกระบวนการ
ปิดการใช้งาน Service ที่ไม่จำเป็นใน Windows 10
เช่นเดียวกับทุกเวอร์ชั่นของ Windows ที่จะต้องมีโปรแกรมหรือ service บางตัวแอบรันอยู่เบื้องหลัง (Background) เวลาที่เราทำการบูตเครื่อง ในขณะที่บาง Service นั้น มีความสำคัญต่อการทำงานที่ราบรื่น แต่ก็อาจจะมี Services บางตัวที่เกินกว่าความจำเป็นหรือแทบจะไม่ได้ใช้ประโยชน์จากมันเลยในชีวิตประจำวัน หากคุณปิดการใช้งาน Service เหล่านี้ ก็จะช่วยให้ Windows 10 ของคุณเร็วขึ้น
หากต้องการปิด Service ใน windows เริ่มด้วยการพิมพ์ คำว่า “services.msc” ในช่องค้นหา จากนั้นเมื่อเข้าสู่หน้าต่างของ Service ให้ดับเบิลคลิกที่บริการที่คุณต้องการหยุดหรือปิดการใช้งาน
มี Service จำนวนมากที่สามารถปิดได้ แต่จะเป็นตัวไหนนั้น ทั้งนี้ก็ต้องขึ้นอยู่กับสิ่งที่คุณต้องการใช้บน Windows 10 และไม่ว่าคุณจะทำงานในสำนักงานหรือจากที่บ้าน สิ่งสำคัญคือต้องทำความรู้จักเกี่ยวกับบริการต่างๆ เสียก่อนว่ามีการทำงานอย่างไร เพื่อช่วยให้เกิดความเข้าใจและสามารถปิดการทำงานของบริการต่างๆ ได้โดยไม่ส่งผลกระทบต่อการทำงานของระบบ อย่างไรก็ตาม โปรดจำไว้ว่าการสั่งหยุดหรือปิดการใช้งาน Service บางตัว อาจจะส่งผลที่คาดไม่ถึง ซึ่งโปรแกรมเสริม (Component) และแอพพลิเคชั่นจำนวนมากอาจจะหยุดการทำงานอย่างสมบูรณ์ ดังนั้น จึงควรดำเนินการด้วยความระมัดระวัง
จัดการไฟล์ขยะด้วยการทำ Disk Cleanup บน Windows 10 ของคุณ
โชคดีที่ Windows 10 ได้ทำการติดตั้งเครื่องมือ Disk Cleanup มาให้ ซึ่งนับว่าเป็นเครื่องมือที่มีประโยชน์เป็นอย่างมาก เมื่อคุณต้องการที่จะกำจัดไฟล์ที่ไม่จำเป็นออกไป ในการเรียกใช้เครื่องมือนี้ ให้คลิกที่ปุ่ม Start แล้วเลือกที่ File Explorer จากนั้นให้คลิกขวาที่ Local Disk C: และเลือก Properties ซึ่งจะถูกนำไปยัง General tab จากนั้นให้คลิกที่ปุ่ม Disk Cleanup โปรแกรมจะทำการประมวลผลว่าไดร์ฟที่เราได้ทำการเลือกไว้นั้นมีไฟล์ขยะมากน้อยแค่ไหน โดยจะแสดงรายละเอียดของไฟล์ที่ไม่จำเป็น (Unnecessary files) บนไดร์ฟของเรา ซึ่งในขั้นตอนนี้แนะนำให้เลือกให้ครบทุกช่อง เพราะในแต่ละช่องล้วนเป็นไฟล์ขยะที่ไม่จำเป็นทั้งสิ้น (ยกตัวอย่างเช่น Temporary Internet Files เป็นต้น) หลังจากที่เลือกครบแล้วก็ให้กดปุ่ม OK
สำหรับผู้ใช้ในขั้น Advanced คุณสามารถเลือกปุ่ม “Clean up system files” เพื่อการกำจัดไฟล์ที่ทำได้มากยิ่งขึ้น
จัดเรียงข้อมูลง่ายๆ ด้วย Disk Defragment บน Windows 10
การจัดเรียงข้อมูล (Defragmenting) บนฮาร์ดดิสก์ของคุณเป็นวิธีพื้นฐานที่สุดวิธีหนึ่ง ที่จะช่วยเพิ่มความเร็วให้กับคอมพิวเตอร์ของคุณ โดยสิ่งนี้จะช่วยทำการจัดเรียงข้อมูลที่กระจัดกระจายอยู่ในไฟล์ต่างๆ ที่ถูกเก็บอยู่ในฮาร์ดดิสก์ ให้มีความต่อเนื่องเป็นระบบระเบียบ เพื่อเพิ่มความเร็วในการอ่านข้อมูล ซึ่งก็หมายความว่า หัวอ่าน/บันทึก (Read/Write head) จะมีการเดินทางในระยะทางที่น้อยกว่าเมื่อข้อมูลถูกจัดเรียงอย่างเป็นระเบียบ ดั้งนั้น มันจึงอ่านและบันทึกได้เร็วยิ่งขึ้นในการดำเนินการตามคำขอ
มันสมควรที่จะได้รับการอธิบายให้เข้าใจ ว่าการจัดเรียงข้อมูลสามารถนำไปใช้ได้เฉพาะกับฮาร์ดดิสก์ (Physical drive) ซึ่งเป็นไดร์ฟที่ประกอบไปด้วยฮาร์ดดิสก์แบบจานแม่เหล็ก (Platter) เป็นหลัก ซึ่งก็ยกเว้น SSD (Solid-State Drives) เนื่องจากว่า SSD ไม่มีจานหมุน และมีการเก็บข้อมูลในลักษณะเฉพาะ ที่ทำให้สามารถเรียกข้อมูลออกมาได้ โดยไม่เกิดความล่าช้าจากการค้นหาชิ้นส่วนของข้อมูล ด้วยเหตุนี้ การจัดเรียงข้อมูล (Defragmentation) จึงค่อนข้างที่จะไม่จำเป็น สำหรับ SSD
สำหรับคนที่มีการจัดเรียงข้อมูลบนฮาร์ดดิสก์เป็นประจำ วิธีนี้จะทำให้คุณมั่นใจได้ว่าคอมพิวเตอร์ของคุณจะมีการจัดเรียงไฟล์ต่างๆ อย่างเป็นระเบียบ รวมถึงยังช่วยเพิ่มในส่วนของ System performance ต่างๆ ภายในเครื่อง ทำให้เครื่องของคุณใช้งานได้เร็วยิ่งขึ้น ส่วนวิธีการ Defrag ฮาร์ดไดร์ฟนั้น ให้คุณคลิกไปที่ปุ่ม Start และคลิกเลือกที่ File Explorer ทางด้านล่าง จากนั้นคลิกขวาที่ Local Disk C: และเลือก Properties ให้เลือก Tab เมนู Tools ซึ่งในหน้า Tools นี้ให้คลิกที่ Optimize ภายใต้หัวข้อ “Optimize and defragment drive”